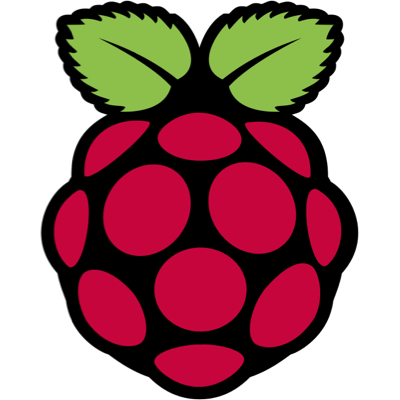
【備忘録】Raspberry Pi 2 (ModelB) + GrovePi 初期設定まとめ
こんにちは、せーのです。今日は久々にRaspberry Piを最初からセットアップする機会がありまして、まったくもって方法を忘れていたので備忘録としてここに書いておきます。
使用機材
- Raspberry Pi 2 Model B
- GrovePi(Dexter Industries)
- WN-G300U 無線LANアダプタ(I.O Data)
- MicroSDカード(8GB・SanDisk)
- USBキーボード(FILCO)
- USBマウス(Dell)
- HDMIケーブル
- microUSBケーブル
- モバイルバッテリー(ANKER)
OSダウンロード
まず公式サイトに行ってOSをダウンロードします。今回はNOOBSを選びました。
OSをSDカードにコピー
落としたZipファイルを展開し、全てのファイル、フォルダをmicroSDカードにコピーします。会社から支給されているmac Book AirにはSDカードスロットがあったのでアダプタをつけて挿すだけですね。逆に自宅にある新macbookの場合はアダプタを何個か重ねないといけないのでめんどくさいです。
ハードウェアセットアップ
ハードウェアのセットアップを行います。
GrovePiをRaspberry Piにぶすっと挿し、USBキーボード、USBマウス、無線LANアダプタ、HDMIケーブル、microSDをそれぞれのポートに挿し、HDMIケーブルはディスプレイに繋ぎます。最後にmicroUSBをモバイルバッテリーに繋ぐと電源が入ります。
OSインストール
ディスプレイにデフォルトのRaspbeanのインストール画面が出るのでチェックしてインストールを開始します。この時点では言語はEnglishでも構いませんしJapaneseにしてもらっても構いません。
初期設定
OSのインストールが終わったら、ターミナルを開いて初期設定に入ります。
SSH有効化確認
とりあえずSSHを有効にします。
raspi-config
これで設定画面がターミナル内に(中なのかよ!)現れます。
[Advanced Options]を選択し[SSH] - [enabled]を選択します。選択し終わったら[Finish]で設定画面を閉じます。
ちなみにRaspberry Piの初期設定では
ユーザ: pi パスワード: raspberry
となっています。
ネットワーク設定
次はネットワークの設定です。まず無線LANアダプタが有効になっているかを確認します。
lsusb
USBに挿した無線LANアダプタが見えていればOKです。
次にネットワーク設定を行います。今回はDHCPでIPを振り分け、ネットワークとはWPA/WPA2プライベート(WPA-PSK)で繋ぎます。実はここらへんの設定は以前書いたBX1の初期ネットワーク設定とほぼ変わりません。
まずはネットワークとの接続です。
sudo wpa_passphrase [SSID] [パスフレーズ]
これでパスフレーズを暗号化します。暗号化したパスフレーズが出てきますのでコピーしてとっておきます。
ctrl_interface=DIR=/var/run/wpa_suppliant GROUP=netdev
update_config=1
network={
proto=RSN
key_gmt=WPA-PSK
pairwise=CCMP
priority=2
ssid="[SSID]"
psk=[暗号化されたパスフレーズ]
}
こんな感じで追記します。ちなみにRaspberry Piデフォルトのvimはとても使いにくいのでnanoを使ったほうが良いかと思います。
次にネットワークインターフェースを変更します。
##既存で書いてあるwlan0関連の設定はコメントアウトする auto wlan0 iface wlan0 inet dhcp wpa-conf /etc/wpa_supplicant/wpa_supplicant.conf
これで再起動すれば、DHCPならIPが振られます。
ロケール変更=>日本語化(GUI)
次はロケールの変更です。
raspi-config
再び設定画面を表示します。[4 Internationalization Options]を選択し、Locale、TimezoneをASIA、Tokyoに変えていきます。
日本語化(CUI)
この時点では色々なところが文字化けしているかと思います。
GUIが文字化けしているのは日本語フォントが入っていないから、ターミナルが文字化けしているのはコンソールが対応していないからです。 とりあえずUpdateをかけて日本語フォントを入れて日本語対応のパッケージをインストールします。
sudo apt-get update sudo apt-get install ttf-kochi-gothic xfonts-intl-japanese xfonts-intl-japanese-big xfonts-kaname sudo apt-get install jfbterm uim uim-anthy
これでOKです。再起動します。
nvm / node.js / npmインストール
これで初期設定はおしまいですが、主にnodeでの開発が多いのでnode関係を入れておきましょう。Raspberry Piにデフォルトで入っているnodeだとGrovePi用のパッケージが入らないのでnvmを入れて管理します。
sudo apt-get install git sudo git clone https://github.com/creationix/nvm.git ~/.nvm source ~/.nvm/nvm.sh nvm --version nvm ls-remote nvm install [入れたいバージョン] sudo apt-get install npm sudo npm update -g npm
grovePiインストール
最後にgrovePi操作用のパッケージを入れます。
mkdir sensor cd sensor npm install node-grovepi
これがなぜか相当時間がかかりました。。。
まとめ
いかがでしたでしょうか。いざやってみると忘れている設定が結構あるもんです。これからはこのページを見て思い出しましょう。















